试了一堆markdown线上或客户端编写工具,感觉都不顺手,最后还是决定用sublime text,搭建环境最终效果为,sublime下编辑markdown,并在浏览器端显示最终效果。浏览器里显示效果最好的是Markdown Preview,各种特性完美转换,基本不需要单独配置,推荐新手用。1
前提及环境
只要会Package Control安装插件就行了,系统环境为windows10,sublime text版本为3。
插件安装
Markdown Editing的安装
Sublime下写markdown必备插件,主要功能是为Markdown and MultiMarkdown提供inline formatting(源文件内显示加粗、标题、引用等风格)、关键字的自动补齐和闭合,另外还有一些有用的的快捷方式(例如control+1为标题1),这些为markdown的编写省去不少时间。2
Markdown Preview的安装
通过Markdown Preview的安装我们可以在浏览器里看到最终显示效果,或者导出html到文件所在文件夹(ctrl+b),还可以通过配置自己css模板,看到在自己网站下浏览的最终效果。还有一个优点就是转出的html比较干净整洁,和自己网站上的css好搭。3这个插件有几个好处:支持的扩展全;支持MultiMarkdown的扩展语法,例如在生成的html元素里添加自定义的id或者class;同时也有几个比较好用的命令。4
– 自定义快捷建:如果我们想要直接在浏览器中预览效果的话,可以自定义快捷键:点击Preferences -> Key Bindings,添加以下代码:
{"keys": ["alt+m"], "command": "markdown_preview", "args": { "target": "browser"}},
按alt+m在浏览器里查看浏览最终效果。
- 一些简单的配置:设置语法高亮和mathjax支持
同样点击Preferences ->Package Settings->Markdown Preview->Setting-user/* 需要数学公式的这个改为true */ "enable_mathjax": true, /* 如果需要看代码高亮效果这个改为true,但是生成的html code很乱,如果你需要转出干净的html,发布网站上有自定的高亮模板,直接改为false */ "enable_highlight": false,
Live Reload的安装和设置
这个插件的作用是,当你保存markdown文件的时候,浏览器会跟着更新效果,注意是 先保存文件。如果保存后浏览器不会自动更新,需要再设置一下,按快捷键Control+Shift+P,输入livereload,会看到LiveReload:enable/disable plugins,选择enable-Simple Reload,需要注意的是,每次都关闭打开sublime都要重复上述enable操作。
源文件内语法高亮
需要个漂亮的主题敲起字来才心情舒畅,默认的markdown editing的主题实在是难看,并且代码段也不会高亮,看起来很不直观,顺便推荐一个主题插件,__Monokai Extended Package__,Package Control搜索’Monokai’安装。然后依次点开下图的三个配置文件:
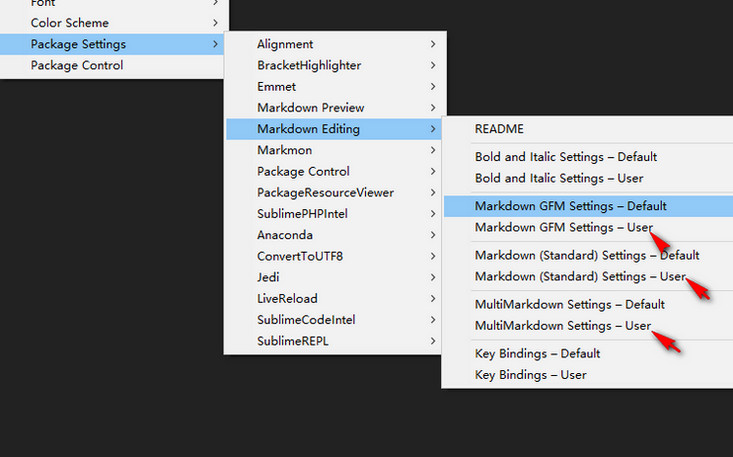
全都添加Monokai Extended的主题,并把你的文件mardown文件后缀都改成mmd。
"color_scheme": "Packages/Monokai Extended/Monokai Extended.tmTheme",
"line_numbers": true
}
高亮效果如下图:
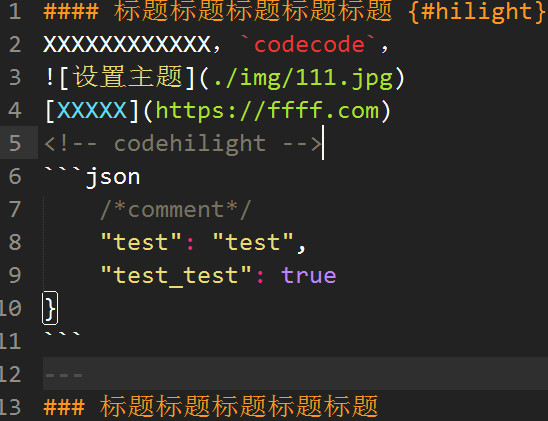
实时预览方案
经过上面的简单安装和配置你就可以愉快的在SublimeText下写东西了,如果你嫌手动保存实在麻烦,或者文章太长需要实时看一下效果,可以尝试一下下面两个方案。
OmniMarkupPreviewer
这个插件不像上面那个需要手动再选择,实时预览,我之所以没用这个,是因为好些扩展没有Markdown Preview支持的全,比如tasklist格式转成html代码不好看,部分扩展在配置里打开时会报错比如tstrikeout(开启会报错),还有就是转出的html代码比较整洁。可以参考脚注里的链接。另外如果以后熟悉markdown了就不用老看最终效果,很少会实时预览了。需要配置的请看脚注5
markmon
这个插件需要额外安装node.js、pandoc,利用pandoc生成的html在浏览器里实现实时预览,效果还不错,有评价pandoc才是markdown界最高逼格的,但是在默认命令里生成的html里,我需要的几个功能,解析出的结果都不太满意,例如页脚部分引用没有解释成超链接,不支持添加自定义元素的id和class,可能是我还没学pandoc,命令不会使。对pndoc比较熟悉的人,这个应该是最棒的方案。安装方法参考下面两个链接:
点这里,按流程装完在配置文件里加上"executable": "markmon.cmd"就可以了。
- InstallPandoc
- Install Node.js.
- cmd下运行命令
npm install -g markmon - Install SublimeText插件markmon.
- 在用户配置文件
Preferences->Package Settings->Markmon->Settings,填上这个{ "executable": "markmon.cmd", },这个是windows用户需要添加的,否则会报错 - 重启SublimeText 并运行工具点击
Tools->Markmon->Launch,打开markmon - 配置自己的需求,默认用的域名是127.0.0.1,你可以配置成自己想要的域名,任何访问这个地址的都可以实时预览,还是在第5步用户配置文件里的逗号后面添加上下面下面的markmon配置:
//开启的端口,你自己服务器设置的多少就开哪个 "port": 3002, //pandoc的路径,安装的时候已经添加到环境变量里了,如果你的没有,添加pandoc安装路径在这里 "pandoc_path": "", //markmon好像不像makdown preview那么多自定义,其实他使用pandoc来实现的,前提是你得学会pandoc的相关命令,从而实现加载自己的html模板、css、js和相关扩展, "command": "pandoc -t HTML5 --mathjax", //这个应该是加载自己的stylesheet吧,没尝试 "stylesheet": null, //这个会在pandoc生成命令里添加project位置,就是本地文件相对路径的那个文件夹 "projectdir": null
有具体需要的,可以学习pandoc的相关命令。
效果如下图:
进阶配置
上面的安装设置做完之后,已经可以开始写了。等慢慢熟悉了markdown,有进一步需求可以再进一步配置,满足自己的需求。详细的配置和源码可以去 发布页面
Markdown Preview的设置
自定义生成的html文件路径
修改用户配置文件里的’path_tempfile’,为你自定义的文件见,方便查找生成的html文件,以及后期加载自定义css、js、本地路径图片,例如"path_tempfile": "./",就可以在mark文件所在文件夹下,生成对应的html文件,访问相对路径下的加载文件。
添加自定义的css和模板
加载自己的css和html模板,以期转出的html和自己网站风格兼容,同时也可以添加方便的侧边栏,方便预览:
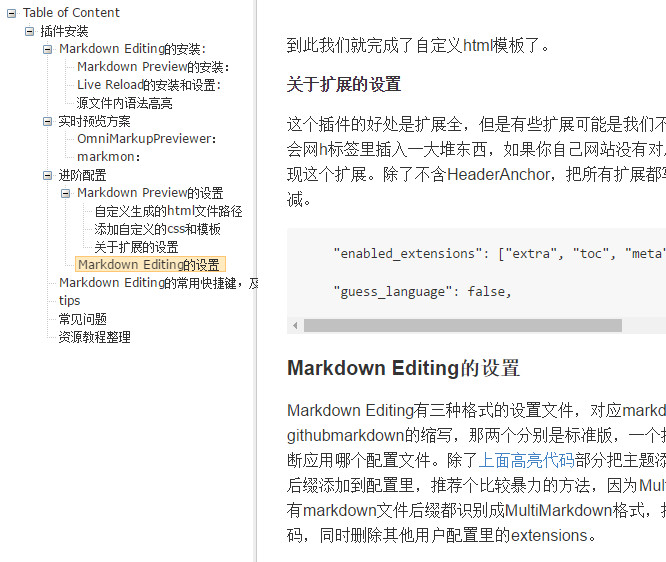
涉及到下面的几个变量,在菜单里打开用户配置文件,把默认文件里的几个配置粘进来:
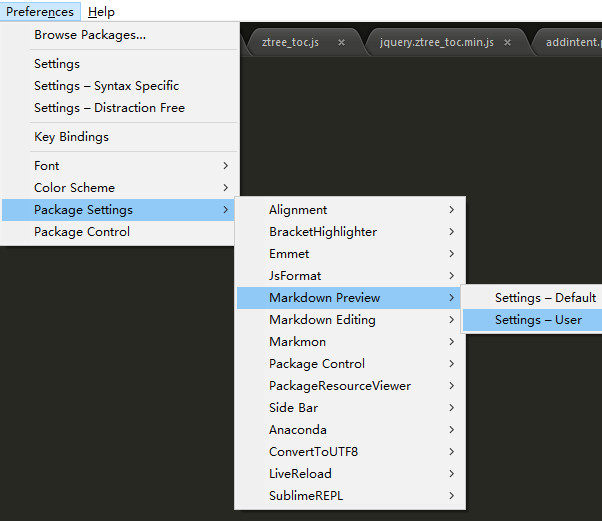
修改下面几个选项
/*
这个是加载默认的css,如果自定义的话,把它放进注释里里面
"css": ["default"],
*/
//生成的临时html文件位置
"path_tempfile": "E:\\我的模板",
/*
这里定义html模板的位置,html模板很简单,就是一个html文件,哪里放上{{ BODY }}这个标签,哪里就会被文章对应html替换。
{{ HEAD }} 这个标签意义不大,替换默认生成的head,既然自定义,肯定在自己的html文件里写自己的head。
后面的路径换成你自己的模板文件路径,注意如果模板里使用相对路径的js和css文件,保持html_template和path_tempfile在同一个文件
*/
"html_template": "E:\\我的模板\\模板.html",
//跳过默认的模板,加载自定义模板改为true
"skip_default_stylesheet": true,
//导出干净的html源文件,没有自定义的额为的html和css标记,部分扩展增加的标记可能会出问题。还是自己写个脚本来复制带扩展的html。
`"html_simple": false`
到此我们就完成了自定义html模板了。
关于扩展的设置
这个插件的好处是扩展全,但是有些扩展可能是我们不需要的,举个例子HeaderAnchor,他会网h标签里插入一大堆东西,如果你自己网站没有对应的css,实现相应功能,就没必要实现这个扩展。除了不含HeaderAnchor,把所有扩展都写出来了,你可以根据自己需要来增减。
"enabled_extensions": ["extra", "toc", "meta", "sane_lists", "smarty", "wikilinks","magiclink", "delete", "tasklist", "githubemoji", "superfences", "nl2br"],
"guess_language": false,
Markdown Editing的设置
Markdown Editing有三种格式的设置文件,对应markdown的三个版本,其中GTM为githubmarkdown的缩写,那两个分别是标准版,一个扩展版。7通过对后缀名的识别,来判断应用哪个配置文件。除了上面高亮代码部分把主题添加到用户配置里,还要把你想配对的后缀添加到配置里,推荐个比较暴力的方法,因为MultiMarkdown的支持的扩展最多,把所有markdown文件后缀都识别成MultiMarkdown格式,打开MultiMarkdown配置添加下面的代码,同时删除其他用户配置里的extensions。
"extensions":
[
"mmd",
"mdown",
"txt",
"md",
],
Markdown Editing的常用快捷键,及自定义常用快捷键
- alt+b粗体;alt+i斜体;
- ctl+1~6对应H1~H6标题;
- mdc+Tab添加代码段,按tab切换位置
- mdl+Tab添加链接;mdi+Tab添加图片
- Win+Ctrl+v,创建格式为[]()的链接,更快的流程是,复制链接,然后按这个快捷键,链接已经在括号里了,光标留在方括号写文字描述。
- Ctrl+Alt+g,引用间跳转,鼠标放在引用的方括号里,按快捷键,在文末和文中的位置互相跳转。
- ……
tips
其他需要补充的常用的小窍门
常见问题
- 无法更改markdown editing安装后的默认主题:6默认非常难看,一片灰白,就是在菜单栏和用户配置文件
里,添加上Monokai Extended的主题,也还是没有改变,除了markdown文件的主题以外,别的文件格式都正常。可能是markdown文件后缀没有被认成正确的格式,没有对应markdown editing的主题。首先确保在上面安装主题的步骤里,每个对应的配置里,都是Monokai的主题,,然后在显示不正常的markdown文件下,点View -> Syntax -> open all with current extension as,选择Markdown Editing -> MultiMarkdown这样就和你sublime里设置的主题一样了。如果还不一样,在Preferences -> Settings-Syntax Specific,配置文件里添加如下代码:{ "color_scheme": "Packages/Monokai Extended/Monokai Extended.tmTheme", "line_numbers": true, }如果你做了上述一切还是不行,尝试下改个markdown文件后缀,改成’.mmd’,这个后缀主题支持的最好,文件内代码高亮都很清楚一致。

vcbvcb